athenaPatient™ FAQs
Thank you for downloading athenaPatient™! Here are answers to some frequently asked questions to help you get started.
Do you have questions about your Patient Portal? Please visit our Portal FAQ.
Who is the athenaPatient app for?
Who can use the athenaPatient app today?
Patients of healthcare providers on the athenahealth network will have access to athenaPatient. If you don't see your healthcare information upon logging in, it is possible your healthcare provider has not enabled athenaPatient. For further information, please contact your healthcare provider.
Questions about your Account and Login
How do I log into athenaPatient?
To log into athenaPatient, use the email and password for your Patient Portal account. You must have already fully completed the patient portal registration process. If you do not have a Patient Portal account set up or are unsure, contact your healthcare provider and they can help you to get access.
What if I don’t remember my Patient Portal email?
If you need help remembering the email associated with your Patient Portal, contact your healthcare provider; they should be able to help identify it for you.
How do I reset my password?
Follow these instructions to reset your password.
- Navigate to your Patient Portal login page or visit https://www.athenahealth.com/patient-login.
- Click the Forgot your Password? Link.
- Enter the email address you use to log into the Patient Portal and tap Email me. You will receive a password reset email.
- Open the email and tap on Create a new password. This will open the Create your new password page.
Enter your new password twice, then click Save and continue to confirm it. You will be asked to verify your identity using the security option you selected when you first set up your athenahealth login.
If you’ve set up text messaging as your security option, the following message will appear:


- Note: If the phone number displayed in the message is incorrect (for example, if the phone was lost or discarded), click Cannot verify? Reset your account to reset your Patient Portal account.
- Tap Send code.
- Note: If you do not receive the code within five minutes, check to make sure that the phone number shown in the message is correct. If you’re still having issues, try restarting the phone, make sure you have cellular reception, and then click Send code again.
- When you receive the security code on your phone, enter it in the space provided and tap Verify.
If you selected a security question when you set up your security option, the following page will appear:
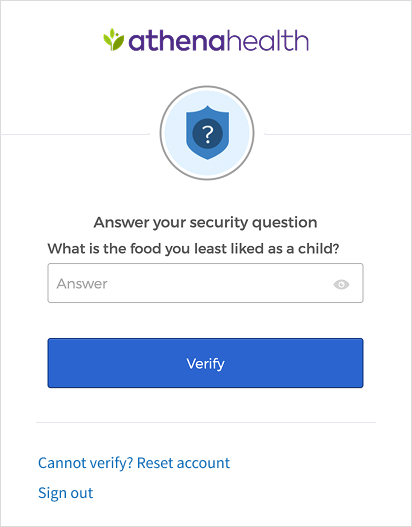
- Enter the answer to your security question.
- Note: The athenahealth account does not distinguish between upper and lowercase letters, but you must enter any spaces or special characters that you included when you created the answer.
- Click Verify.
- After you verify your identity, the Patient Portal home will open.
- Enter the answer to your security question.
I’ve logged into athenaPatient, but it says my healthcare provider does not support athenaPatient. What do I do?
If you receive a message stating your healthcare provider does not support athenaPatient, you may contact your healthcare provider to see if they will support this in the future.

Can I access my Patient Portal from the athenaPatient app?
Yes. Tap the settings cog icon in the upper left once logged into the app. Tap View Your Patient Portals. This will bring up a list of accounts and settings. Here, you will see a list of all the Patient Portals you have access to. Tap the Visit Web Portal button and an external browser will open with you automatically logged into your selected Patient Portal.
Questions about the relationship between the athenaPatient app and Patient Portals
Who is athenahealth?
athenahealth is a healthcare software technology company. We create software that enables medical practices to provide exceptional care to you, your family, and your community. Our software enables healthcare providers to support you in various ways, including helping them maintain and share your patient records securely, allowing you to pay healthcare-related bills online, and allowing you to communicate directly with your physician.
How does the athenaPatient app relate to the Patient Portal?
The Patient Portal provides patients of athenahealth customers access to personal health information, appointment scheduling, check-in, test results, and billing and payment management, among other capabilities. The athenaPatient app currently includes some of these capabilities, and will add more of them as we further develop the app. Initially, athenaPatient will offer a convenient, mobile solution for staying engaged with your care team(s) and managing your health.
Does the athenaPatient app have all the same functionality as my provider’s Patient Portal?
The athenaPatient app does not currently have all the same functionality as your Patient Portal. However, we are actively working to add more features to the app soon.
Questions about how athenaPatient works
What are the minimum requirements for my mobile device’s Operating System to be able to support the athenaPatient app?
- For Android devices: athenaPatient requires OS versions 10.x or above.
- For iOS devices: athenaPatient requires OS versions 16.x or above.
From time to time, athenahealth updates the minimum supported OS versions to follow best-in-class security practices which helps to protect your health data.
How do I schedule an appointment through athenaPatient?
To schedule an appointment using athenaPatient, your provider must have the self-scheduling feature enabled at their practice.
If available:
- Navigate to the ‘Visits’ screen by clicking the lower-left navigation button labeled 'Visits'.
- From here, if you have no upcoming appointments in the next few days, you can click the 'Book Visit' button. This will launch a self-scheduling workflow.
- Follow the prompts and schedule your appointment.
If your practice does not support patient self-scheduling, let your healthcare provider know that you’d like to be able to self-schedule appointments.

How do I cancel a appointment?
You will need to login to the Patient Portal or contact your healthcare provider directly to cancel an appointment. We are planning to make this an athenaPatient feature in the future.
How do I complete the necessary documentation and check in before arriving for an upcoming appointment?
To use Self Check-In through athenaPatient, your provider must have this feature enabled.
If available:
- Navigate to the 'Visits' screen by tapping the lower-left navigation button labeled 'Visits'. If you have an upcoming appointment that occurs in the next few days, you will see it listed at the top of the Visits screen.
- When an appointment is available for check in, you will see a button on the appointment card labeled 'Check-in'. Tapping this button will launch the Self Check-In process.
- Follow the prompts and check in to your appointment.
- If you have already started checking in but haven’t finished, you will see a button on the appointment card labeled 'Continue Checking In'. Tapping this button will continue the check-in process from where you left off.
You can also view the details of an upcoming appointment by tapping the chevron button to the right of an appointment.
- When you tap into the appointment, you will be taken to a detailed view. You can also start or continue the check-in process from here as well.
If you do not see a ‘Check-in’ or ‘Continue Checking In’ button for a listed appointment, it means the appointment is not available for check-in at this time. You will need to wait until it is closer to the time of your appointment to check in.


How do I send a message to my provider?
You can send a message to your provider(s) in a couple of ways:
- Tap the 'Inbox' icon on the bottom navigation bar. Next, ap the chat bubble in the lower right corner. This will take you step-by-step through creating a message to your provider.

- The second way to send a message is to tap on an existing message in either your Inbox or Sent tab views. To see these views, navigate to your Inbox by taptapping the ‘Inbox’ icon on the bottom navigation bar. Next, taptap on any existing message from the provider you want to contact. This will pull up the most current message thread between you and the provider. In this view, you can see a text box near the bottom of the screen. Tap into the text box to bring up a keyboard, and then type your reply to the existing message thread. To go back to your Inbox view, tap the left arrow at the top left of the message thread. Note: these same steps apply to your Sent items list. Sent items are the messages you have previously sent to your provider(s).

How can I pay my bills?
Tap the Billing icon on the bottom navigation bar. Next, tap on the billing account you’d like to view from the menu. This will load your provider’s secure billing dashboard on a web browser to complete your payment.
How do I view my test results?
Tap Results in the bottom navigation bar. This will bring up a list of all the test results you have received. To view the details of any test result, press the card of the result you want to view. This will bring up a detailed view of the result. If you are having issues accessing your test results, contact your healthcare provider’s office for help. Note: your practice may need to publish your results before you are able to view them.


How do I turn biometric authentication on/off?
Navigate to the Profile screen by tapping the settings cog at the top left of the screen. From here, you will see a toggle under App Settings titled Face Recognition or Fingerprint. Toggle this switch to turn biometric authentication on or off.
Please note that we require login to the app each time to protect your health information.

How do I turn on/off push notifications?
Once logged in to the app, tap the settings cog in the upper left corner of the screen. Next, tap the Notifications slider to turn it on. To disable notifications, tap the same slider to off.
You will need to ensure your device has granted notification access to the app.
We currently only support the following push notifications:
- Lab Results
- Appointment Reminders
- Self Check-in/Pre-visit process
We plan to roll out additional notifications in the future.
How do I add/remove a provider from my account?
The providers you have access should automatically connect to your Patient Portal account. You must fully complete the patient portal registration process . If you are missing a provider, it could be because they are not using the athenaPatient app. Contact your practice if you are unable to see your provider’s information.
I can no longer see appointments, messages, and/or test results for a provider that I could previously see in the app. Where did they go?
This can occur when the data systems are undergoing maintenance. Your data should be available again once the systems are updated. In the meantime, you can always log into your Patient Portal using a web browser to check this information.
Can I access appointments, messages, and/or results showing for family members or others I may be caring for?
Yes. You may have access to view information for family members or others you care for if their provider is enabled for the athenaPatient app. For example, a parent would have access to their children’s health data. In this case, the athenaPatient app will show all data for all persons you are authorized to access and view.
The app behaves differently than the web version of the Patient Portal. Family member information is mixed in with your information in each section of the app. In the website Patient Portal, you must access your family member’s information by taping the menu in the upper right.
How do I set up access to view healthcare information for my family members or others I provide care for via the athenaPatient app?
- Tap the settings cog in the upper left of the app.
- Next, tap View Your Patient Portals. This will bring up f a list of all Patient Portals you have access to. Tap the View Web Portal button and an external browser will open with you logged into your Patient Portal. From here you can set up access through preferences for those you are a guardian or care giver to. You can also invite your family members to access your information.
- There are two levels of access you can grant:
• Full Access: Allows you to access all information available on you or your family member’s Patient Portal.
• Billing Access: Allows access to the billing section of you or your family member’s Patient Portal
If you are an authorized caregiver who needs help accessing a family member’s account, you will need to contact that family member’s healthcare provider for support.
How do I know which providers show data (appointments, messages, test results, etc.) in the athenaPatient app?
Navigate to the Account screen by tapping the settings cog in the upper left of the screen. From there, you will see an option labeled View Your Patient Portals. Tapping this will bring up a list of all the Patient Portals you are connected.
How do view my post-visit summary?
Post-visit summaries are not currently available in the athenaPatient app; you will need to log on the Patient Portal to review your visit summary.
How do I know which of my family members’ data is being shown in the athenaPatient app?
Navigate to the Account screen by tapping the settings cog in the upper left of the screen From here, you will see View Your Patient Portals. Tapping this will bring up the list of all Patient Portal accounts you are connected to. You will also see other individuals connected to your account that have health records at the listed provider groups .
Questions about error messages in athenaPatient
When I try to schedule an appointment, I get the following error, “Scheduling Unsupported Unfortunately, your healthcare provider(s) do not have self-scheduling enabled. Please contact your medical practice to schedule an appointment.”?
This means the healthcare provider you’re trying to schedule with has not enabled the setting for patients to self-schedule their own appointments. We recommend contacting your medical practice directly to schedule an appointment (and tell them you’d like to be able to self-schedule appointments.)
What should I do when I get the following error, “We encountered a problem loading your data. Please try again in a few moments.”?
When you see this error, a problem has occurred with the app loading your data. Wait a few minutes and try again. If you still cannot view your data successfully after several tries, you should log out of the athenaPatient app and log back in. If the issue persists, please report it by tapping setting cogs in the upper right of the app. Tap the Leave Us App Feedback option.
What should I do when I get the following error, “Something went wrong… It looks like there was a hiccup on our side, and we’re unable to log you in. Please try again in a few moments. We apologize for the inconvenience."?
This error occurs when there was an issue during the login process. Please confirm you are using the email and password for your Patient Portal account and are connected to the internet. After confirming this, try again after waiting for a few minutes.

How do I get technical support for issues with the app?
We recommend trying the following troubleshooting steps:
- Close the app and reopen it
- Reboot Your Device
- Uninstall and Reinstall the app
If you continue to have issues, contact your healthcare provider’s office for help.
